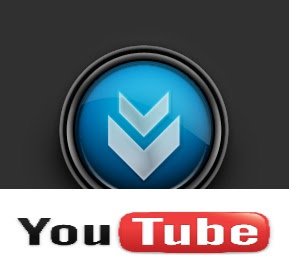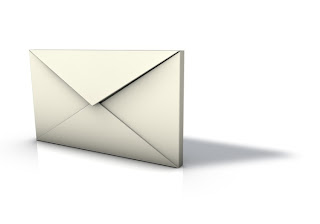
FOR BEING UPDATED WITH LATEST HACKS, CHEATS, TRICKS, TIPS, DOWNLOADS, TECH-NEWS and many more.....
Hey guys here you get all the latest hacks and cheats of mobiles, pc, pc-games, ps2-games, psp-games, xbox-games....... Not only this but you are also informed about the new and upcoming softwares, hacks, games, cheats, websites etc. You can also talk about new happenings in the world and share your personal thoughts EnJoY:) FOR VIEWING NEW OR OLD POSTS OF THIS WEBSITE SCROLL DOWN TO THE BLOG ARCHIVE AND SELECT WHICHEVER YOU WANNA SEE OR CLICK OLDER POSTS IN THE END OF THE PAGE.

Shortcut keys are keystrokes that provided quick way to perform an action. Using shortcut keys you can access the functions of an application quite easily and quickly. In Windows Media Player too, you can use the combination of different keyboard keys to accomplish routine tasks. The use of these keys increase your working speed and even saves time as you don't need your mouse to select menus and buttons options.
Shortcut keys Action
1. Video Playback
ALT+1 Adjust zoom to 50 percent2. Accessing the menus
ALT+F Go to media player File Menu
ALT+T Go to media player Tools Menu
ALT+V Go to media player View Menu
ALT+P Go to media player Play Menu
ALT+F4 Use to close media player
3. Switching between display mode
CTRL+1 Display media player in full mode
CTRL+2 Display media player in skin mode
4. Player controls
ENTER or SPACEBAR Use to play an item
CTRL+B Use to play the previous item in media player
CTRL+F Use to play the next item in media player
CTRL+E Use to Eject CD or DVD from CD or DVD drive
CTRL+P Use to Play or Pause the item in media player
CTRL+T Use to Repeat the items in media player
CTRL+SHIFT+B Use to Rewind a file in media player
CTRL+SHIFT+F Use to Fast Forward a file in media player
CTRL+SHIFT+S Use to play items slower than a normal speed
CTRL+SHIFT+ G Use to play items faster than a normal speed
CTRL+SHIFT+ N Use to play items at normal speed in media player
F8 Use to mute the volume in media player
F9 Use to decrease the volume in media player
F10 Use to increase the volume in media player
Initially, you’ll have to look up for some of these shortcuts but once you get well versed with them, you’ll be a lot quicker at controlling the Media Player.