New Offer from hacks-cheats to you!!!!!
 I offer you the power to my kind visitors of having the ability to make your demands! Everything is possible in this website! Ask for what you want and it will be presented before you as soon as possible!
I offer you the power to my kind visitors of having the ability to make your demands! Everything is possible in this website! Ask for what you want and it will be presented before you as soon as possible!
Hey guys here you get all the latest hacks and cheats of mobiles, pc, pc-games, ps2-games, psp-games, xbox-games....... Not only this but you are also informed about the new and upcoming softwares, hacks, games, cheats, websites etc. You can also talk about new happenings in the world and share your personal thoughts EnJoY:) FOR VIEWING NEW OR OLD POSTS OF THIS WEBSITE SCROLL DOWN TO THE BLOG ARCHIVE AND SELECT WHICHEVER YOU WANNA SEE OR CLICK OLDER POSTS IN THE END OF THE PAGE.
 I offer you the power to my kind visitors of having the ability to make your demands! Everything is possible in this website! Ask for what you want and it will be presented before you as soon as possible!
I offer you the power to my kind visitors of having the ability to make your demands! Everything is possible in this website! Ask for what you want and it will be presented before you as soon as possible!
Hack Windows Vista Screensavers

Windows Vista's screensavers, for incomprehensible reasons, cannot be customized using the user interface. Want to change the way bubbles look in the Bubbles screensaver? Forget about it. You won't find a way to do it.
You can, though, hack the Windows Registry to customize many of the screensavers. For the Bubbles screensaver, for example, you can add three new values to the Registry, and turn the bubbles metallic or keep them transparent; configure whether the bubbles should have shadows; and display the bubbles against the desktop or instead against a solid black background.
To do it, open the Registry Editor, then go toHKEY_CURRENT_USER\Software\Microsoft\Windows\CurrentVersion\Screensavers\Bubbles. Select Edit-->New DWORD (32-bit) Value, and create a new DWORD called MaterialGlass. Give it a value of 1 for glassy, transparent bubbles, and a value of 0 for metallic bubbles.
Create a DWORD called ShowShadows, and give it a value of 1 to display shadows below the bubbles, and a value of 0 to have no shadow displayed.
Create a DWORD called ShowBubbles and give it a value of 1 to show the bubbles on the desktop, and a value of 0 to show them against a solid black background.
When you exit the Registry Editor, your new settings will take effect.
You can similarly hack the Ribbons screensaver. Open the Registry Editor, then go toHKEY_CURRENT_USER\Software\Microsoft\Windows\CurrentVersion\Screensavers\Ribbons. Select Edit-->New DWORD (32-bit) Value, and create a new DWORD called NumRibbons. Click Decimal, and then type in the number of ribbons you want to be displayed. The minimum number of ribbons is 1; the maximum is 256.
Create a DWORD called RibbonWidth, click Decimal, and then type in a number to determine the width of each ribbon. The smaller the number, the narrower the ribbon.
When you exit the Registry Editor, your new settings will take effect.
To go back to your old settings, delete the Registry values.

Figure 1. The normal menu that appears when you right-click a file in Windows Explorer
But there's a way to power up the menu. Hold down the Shift key as you right-click a file, and you get several new menu options, as you can see circled in Figure 2.

Figure 2. The options circled are added when you hold down Shift when right-clicking a file.
Here's what the options do:
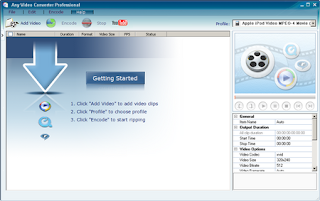
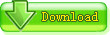 Plz comment!
Plz comment!